
Affinity Photoの使い方 切り抜き-ペンツール
2017/4/14 - Affinity Photo( Affinity Photo使い方 , Affinity Photo入門 )
定番のペンツールでの切り抜きです。
切り抜く写真を開いて、ペンツールを選択します。

マウスカーソルがペンの形になりますので、切り抜きを始める始点をクリックします。

次の位置をクリック、もしくはドラッグします。
ドラッグすると、ハンドルが現れます。
それを、引っ張ったり曲げたりして調整します。
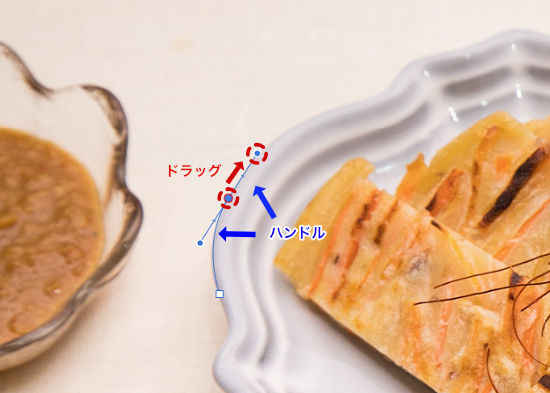
基本的にハンドルの方向に線が伸びるので、ハンドルの伸縮で合わせられない場合、ハンドルの向きを変えて調整します。
Macの場合は、[Option]キーを押しながらドラッグすると、ハンドルの向きが変えられます。
Windows版は使ったことがないので、わかりませんが、多分、[Alt]キーだと思います。間違ってたらごめんなさい。

向きが変わるとこのような曲線が書けます。
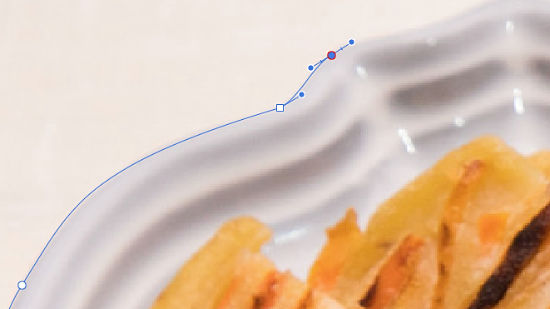
こんな感じに、一回り書いて、最初の始点まで線を書きます。
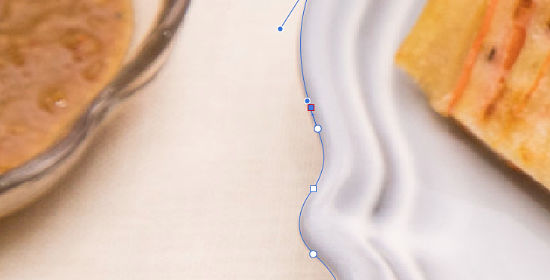
このまま、画面上部の「マスク」ボタンを押すとマスクで切り抜けます。
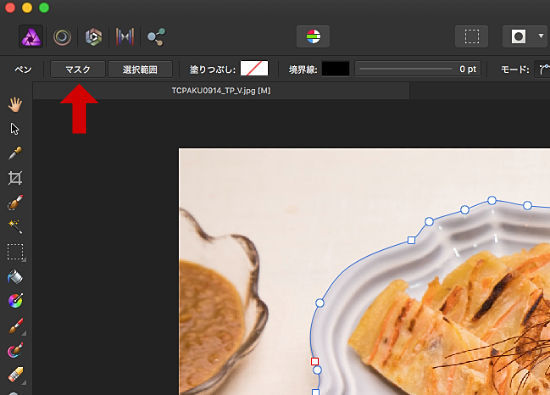
切り抜き後

選択範囲で切り抜きたい場合は、「マスク」ボタンを押さずに、「選択範囲」ボタンを押します。
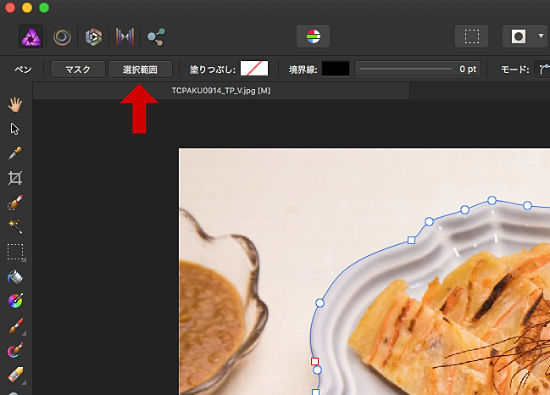
パスが、選択範囲になります。

上部コマンドメニューの[選択]→[エッジの微調整]をクリックします。
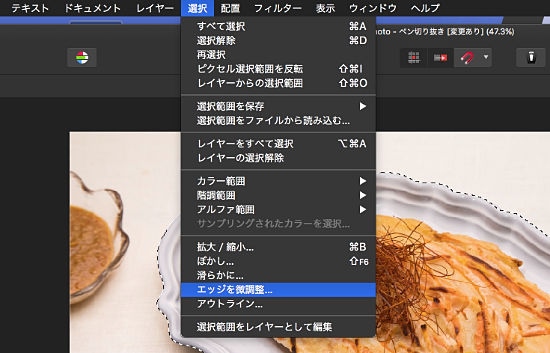
[選択範囲の調整]パネルが開きます。
縁をぼかしたい場合は、「ぼかし」スライダーを右へスライドさせます。
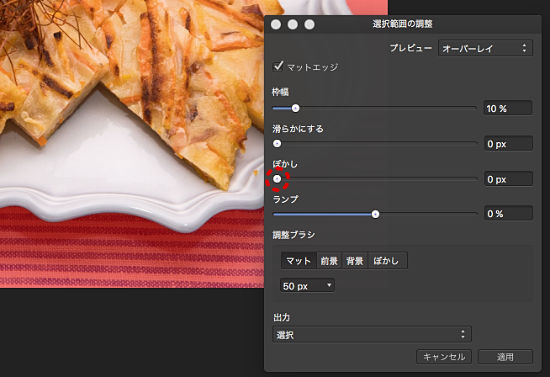
出力のドロップダウンリストをクリックして、リストから書き出す種類を選びます。
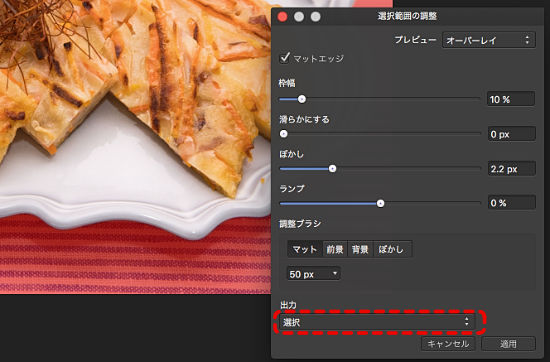
中から選びます。
今回は「新規レイヤー」を選択して、切り抜きます。
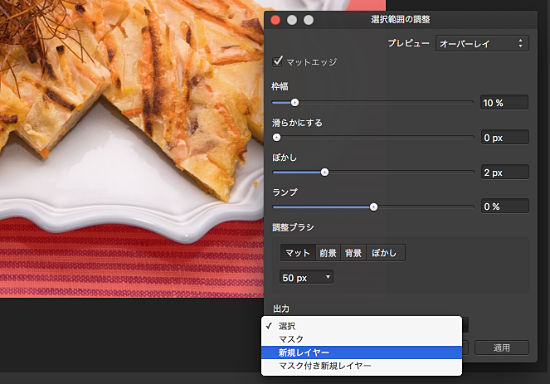
最後に「適用」をクリックして確定します。
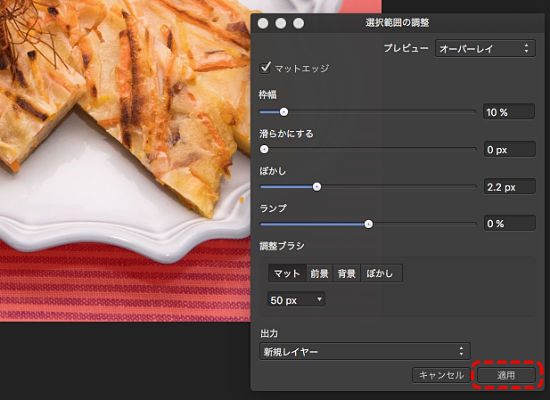
レイヤーを確認してみると、新規レイヤーができているはずです。
背景を非表示にしてみます。
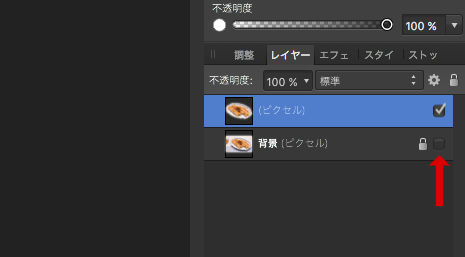
完成です。

拡大して縁のぼかしを確認します。

ぼかしが効いてますね。
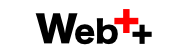
 管理人
管理人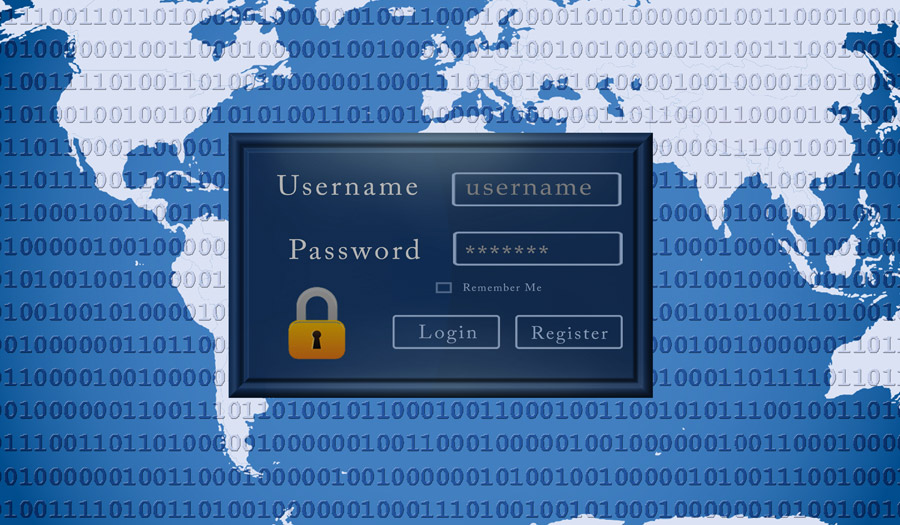
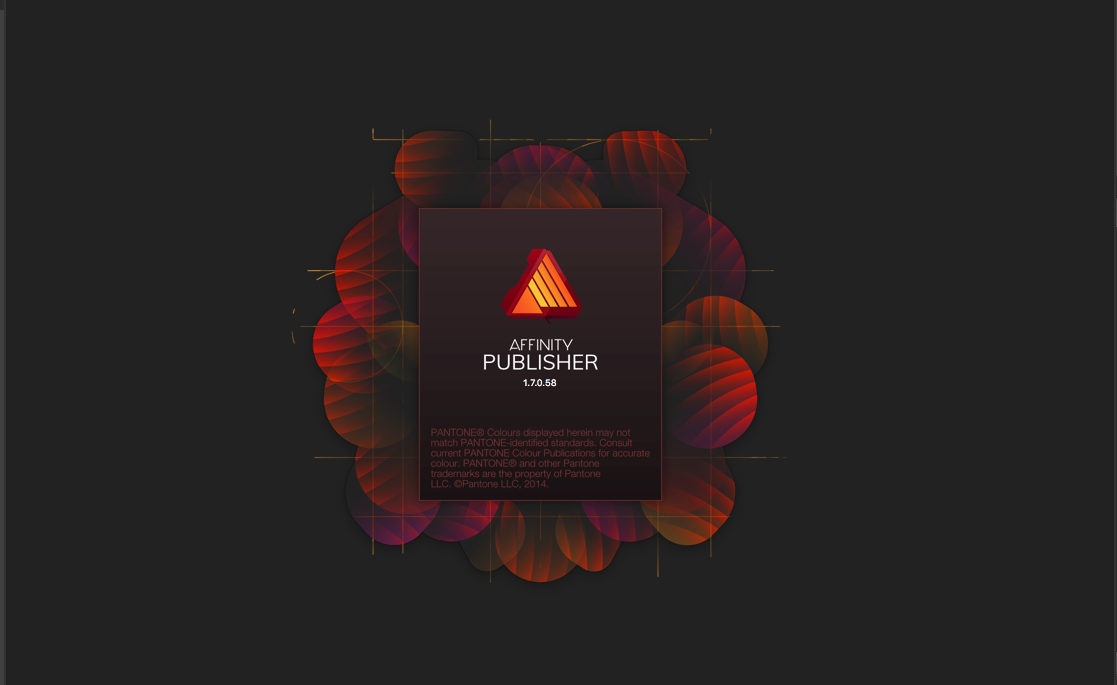
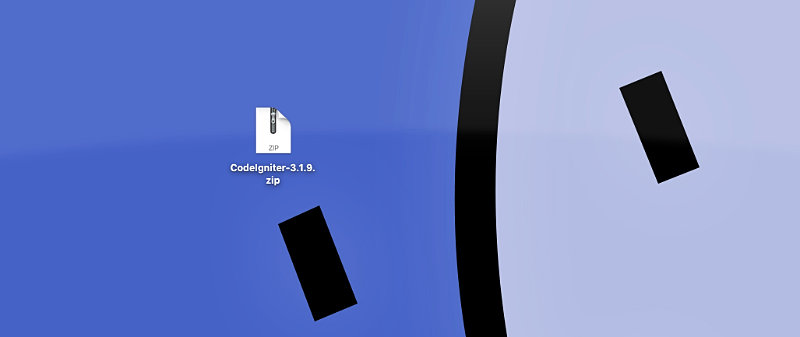
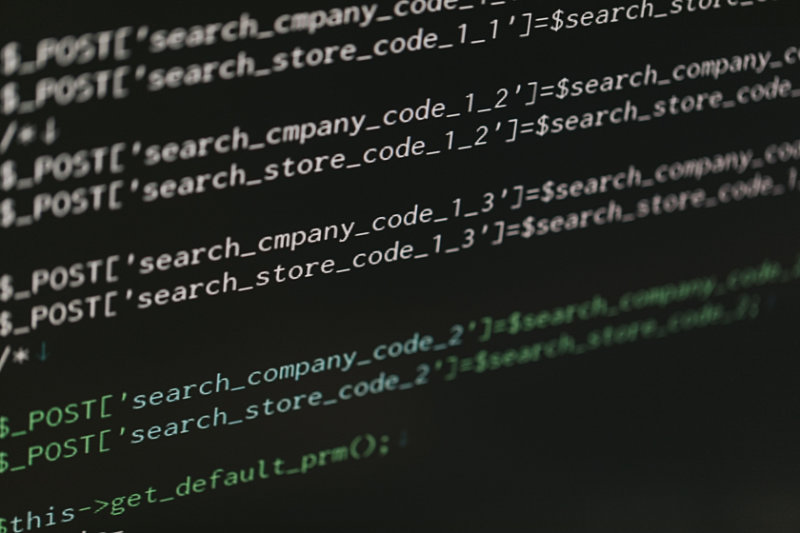
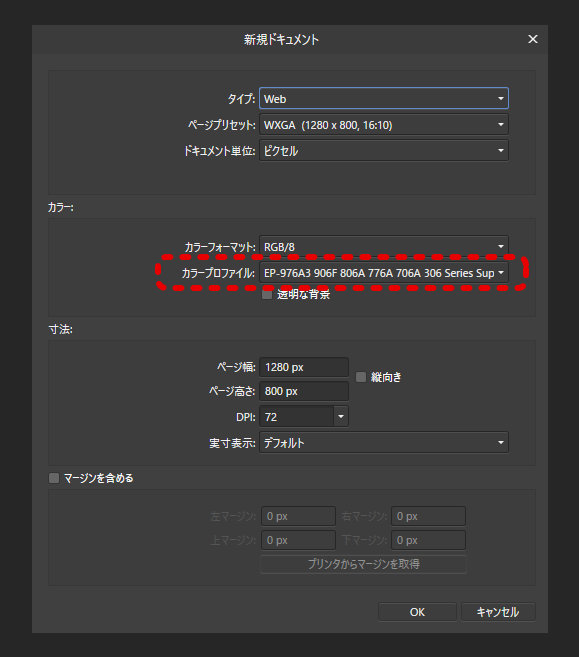
教えてください
Affinity photoの初心者です。
写真の一部をペンツールで書いた形にくりぬきたい・・・
ただそれだけの事なのにできません。
イラレでは簡単にできたのですが
上記の説明写真のような
コンテキストツールバーに【マスク】【選択範囲】というボタンが表示されません・・・
教えていただけると助かります
よろしくお願いいたします。
お使いのAffinity Photoのバージョンで違いが出るかもしれませんが、画面上部のコマンドバーの表示から、
コンテキストツールバーという項目にチェックが入っていなければチェックを入れてみてください。
表示されるはずです。
ちなみにMac版です。Win版も似たような感じかと思いますが、Win版の確認は手元にソフトがないので時間がかかります。
メニューが出るか試してみてください。
よろしくお願い致します。
よろしくお願いいたします
Macでの作業になるのですが….
ペンツールでのキリヌキ後、選択範囲ボカシorマスクでバックを透明にした後
そのパスは残っていますよね?
後々微調整とかキリヌキ間違いが有る場合、パスが残っていれば
いくらでも修正可能ですから。
Affinity Photoはまだよく解らないです
勉強中です。
色々やり方はあるようですが、簡単なのはヒストリーで戻るか、パスを書いた時点のレイヤーを複製して、非表示にして取っておく。です。
自分はいつも後者の方法でやってます。
参考になれば幸いです。
「レイヤーを複製」で対応になるのですね……
迅速な対応ありがとうございました
たすかります
色々とやってみますね…..
今まで長いことAdobeのイラレAdobeのフォトショ使っていましたが…..
値段的にも高価ですので、色々と探してて…Affinityにたどりつきました
これからもよろしくお願いします。
今までPhotoshopで簡単にできていたことがどのソフトに替えても全く思うようにできなくてこれが最後だと思って購入したもののこれも上手く出来ないと諦めかけていましたがこちらのサイトで簡単にできました ありがとうございました とても感謝しています これからも沢山使いこなせるようにご指南いただけるとありがたいです
Photoshopはサブスクになって、買えなくなりましたからね。。
手探りで覚えたやり方ですが、お役に立てて嬉しいです。
忙しくてサイトの更新止まってますが、これからもよろしくお願いします。
零細企業でWeb制作をしていますがコロナ禍の不景気のせいか先月からccを継続してもらえなくなり
泣く泣くアフィニティを使っていましたがパスはきれるのに切り抜き方法が分からず悩んでいました。
ボタンがあったのですね、今日出社したら試してみよう!!
情報を書いてくださってありがとうございます。
やったーさん。コメントありがとうございます。
お役に立てて何よりです。
サブスクは、会社でもキツいですよね。
アフィニティシリーズがもっと浸透してサブスクの流れが変わればいいですね!