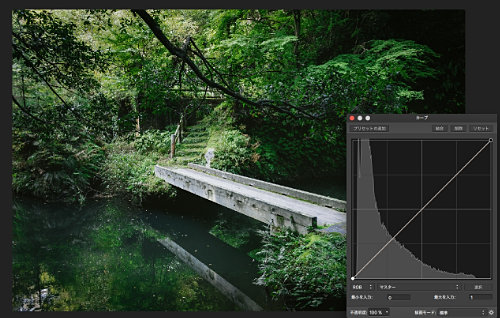
Affinity Photoの使い方 色調補正 調整-カーブ(トーンカーブ)
2017/3/21 - Affinity Photo( Affinity Photo使い方 , Affinity Photo入門 , 色調補正 )
「カーブ」はPhotoShopでは「トーンカーブ」と呼ばれている機能です。調整(色調補正)の中で、明るさ系の調整は、これだけでほとんどできてしまうので、自分はこれだけで済ませてしまうことが多いです。
写真を開いて、スタジオの「調整」タブをクリックします。
下へスクロールさせていくと、「カーブ」のパネルがありますので、そこをクリックします。
カーブの調整パネルがポップアップします。
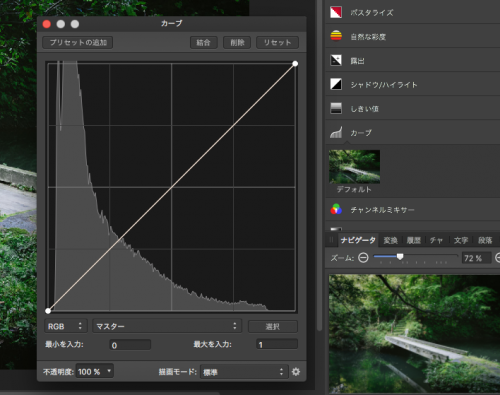
パネルの説明ですが、
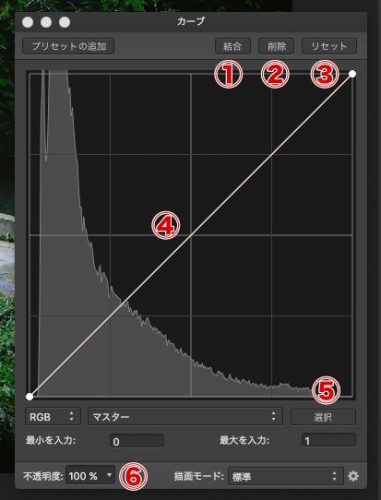
| ①結合 | 調整レイヤーと結合します。簡単に言うと決定ボタンです。 |
| ②削除 | 調整レイヤーを削除します。簡単に言うとキャンセルボタンです。 |
| ③リセット | 最初の状態に戻します。 |
| ④カーブ | この対角線にカーブポイントを作り、動かして調整します。 |
| ⑤選択 | 調整したいポイントを選択します。 |
| ⑥不透明度 | 調整レイヤーの不透明度を調整します。 |
④の対角線をクリックすると、カーブポイントができます。
それをドラッグして、調整します。
最大何個まで作れるかわかりませんが、40個までは確認しています。
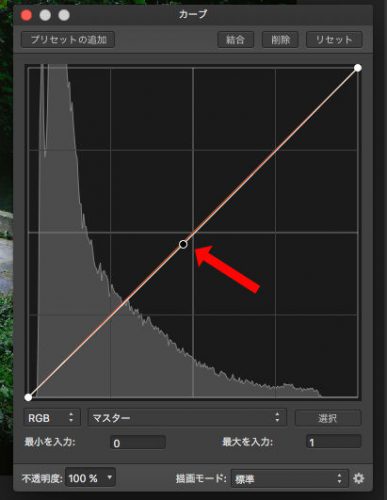
基本、カーブは④の対角線より上に動かすと、元画像より明るくなり、下に動かすと元画像より暗くなります。
補正前
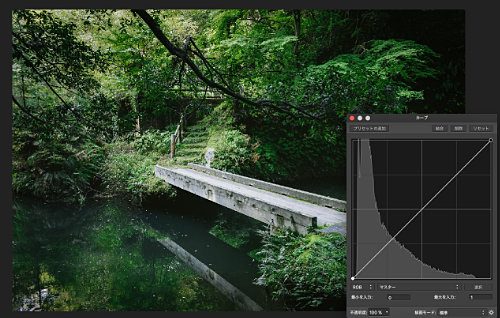
対角線より上
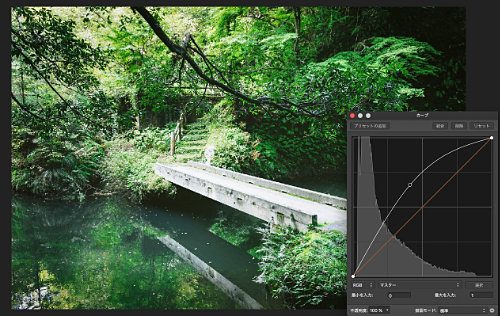
対角線より下
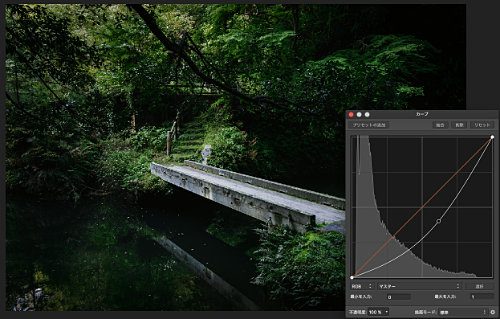
基本は、このように調整します。
カーブをクリックして、カーブポイントを増やして、細かく調整することもできます。
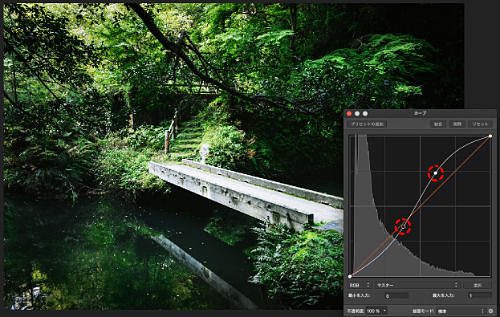
調整したい部分を指定することもできます。
⑤の「選択」をクリックします。

すると、マウスカーソルが十字のような形に変わります。
それで、写真の調整したい部分をドラッグします。
上にドラッグすると、選択した部分と近い色が明るくなります。
カーブパネルのカーブには、自動でカーブポイントが追加されています。
下にドラッグすると、選択した部分と近い色が暗くなります。
下の写真は、池の暗い部分をさらに暗くしています。
このように、場所を指定して、調整することも可能です。
最後に、①の「結合」をクリックすると、決定です。

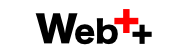
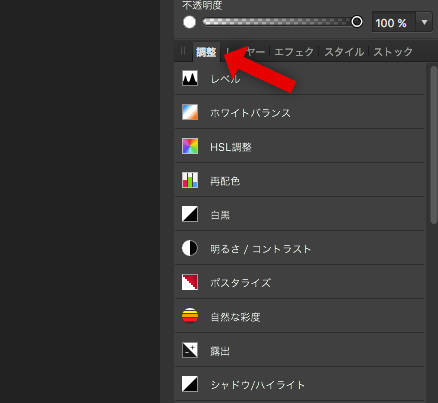
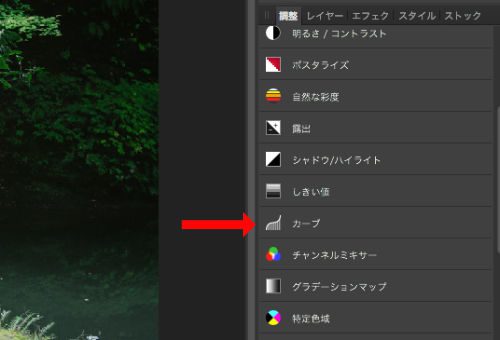
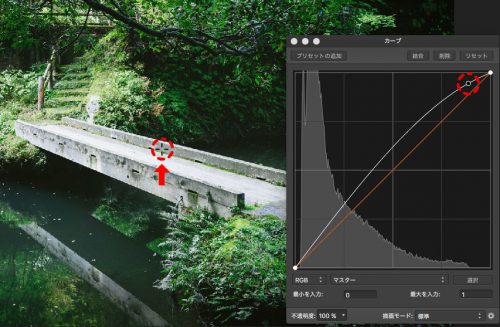

 管理人
管理人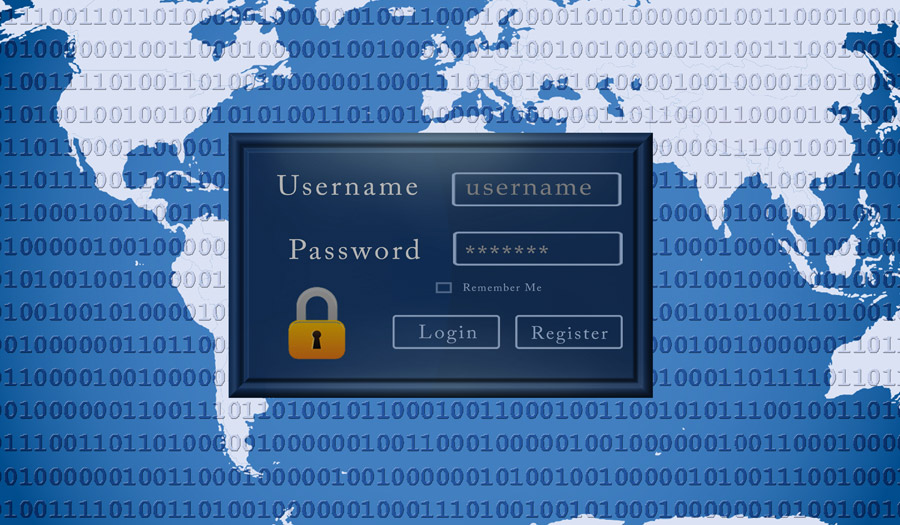
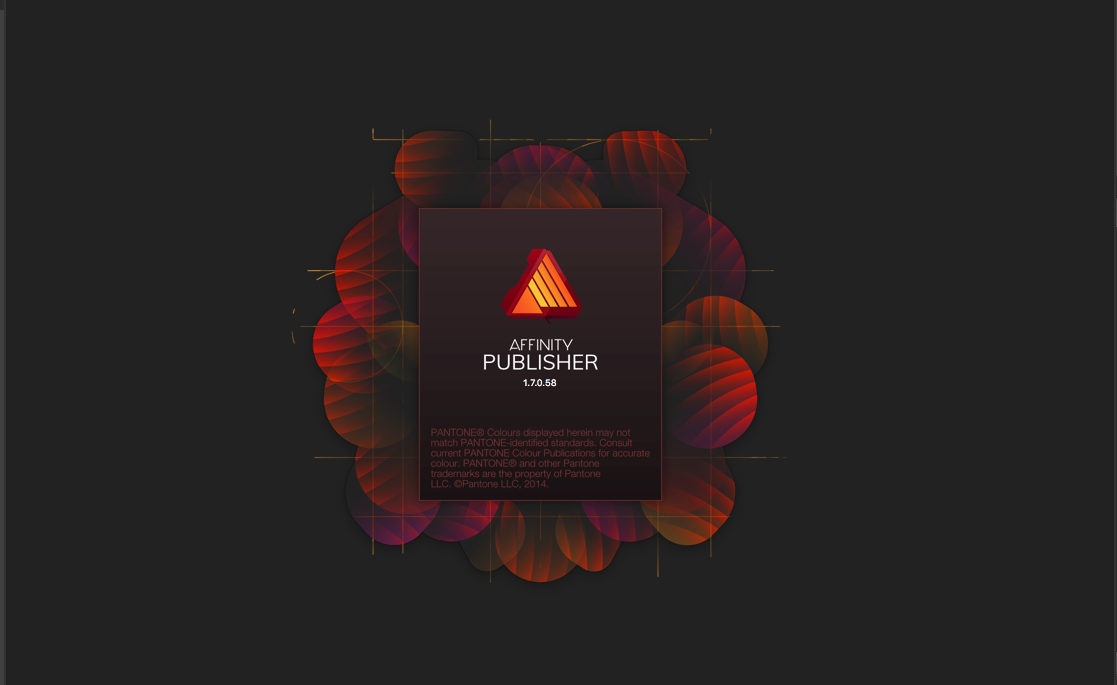
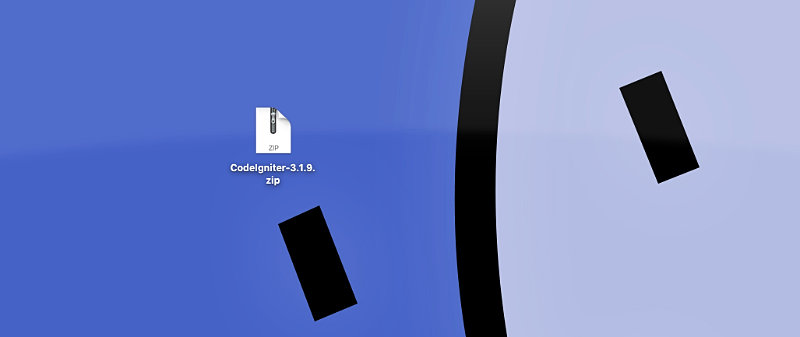
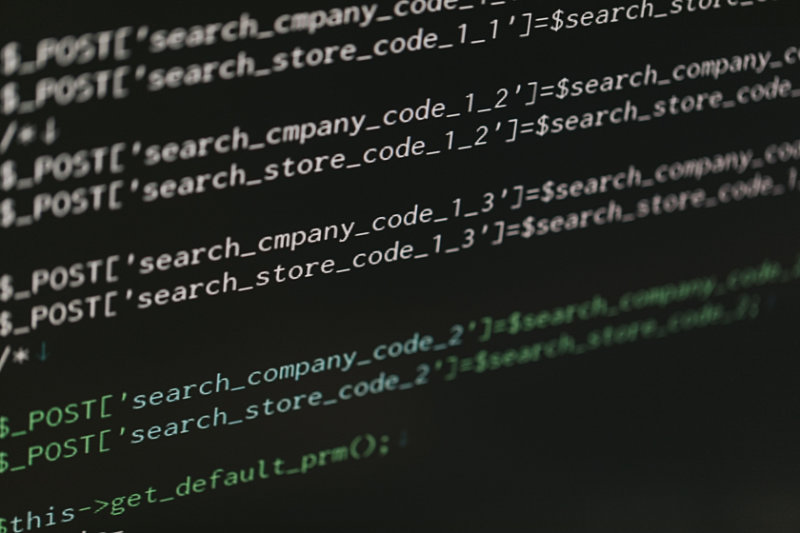
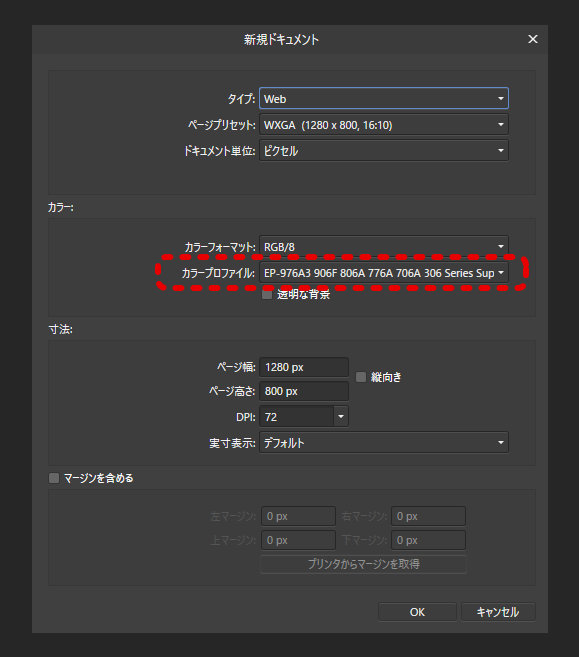
コメントを書く