
Affinity Designerの使い方-ズームツールと表示ツール
2016/10/27 - Affinity Designer( Affinity Designer使い方 , Affinity Designer入門 )
だいぶ初歩的な操作方法になりますが、一応、操作方法の説明をしたいと思います。
ズームツール
ズームツールを選択します。
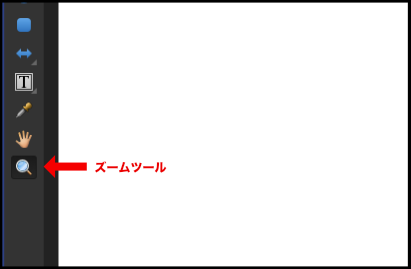
すると、マウスカーソルが虫眼鏡に変わります。

オブジェクトの近くで、マウスの左ボタンを押して、左方向へドラッグします。

ズームアウト(縮小)します。
逆に右へドラッグします。

ズームイン(拡大)しました。
でも、だいたいショートカットキーで操作すると思います。
Macでは、【Command】+【+】キーでズームイン。
【Command】+【-】キーでズームアウト。
私は最近、マウスホイールでの操作が気に入って使ってます。
最初は戸惑いましたが、慣れると素早く指定の場所をズームインできて便利です。(あくまで私個人の感想です)
ですが、ペンツールなどで、パスを書いている時、画面外に出ても自動スクロールしないので注意です。
環境設定を変えれば使えます。
まず環境設定を開きます。
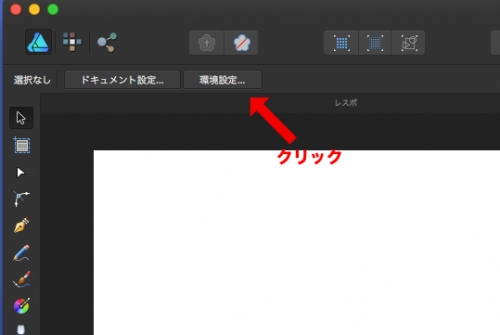
環境設定で【ツール】を選択します。
【ズームにマウスホイールを使用】にチェック
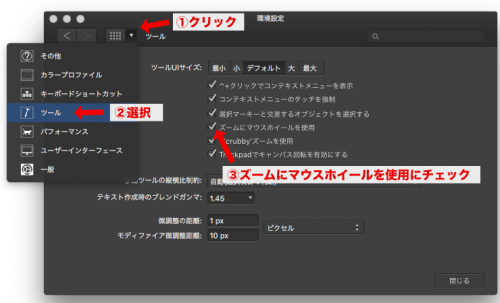
これでマウスホイールでの操作が可能になります。
表示ツール
まず、表示ツールを選択します。
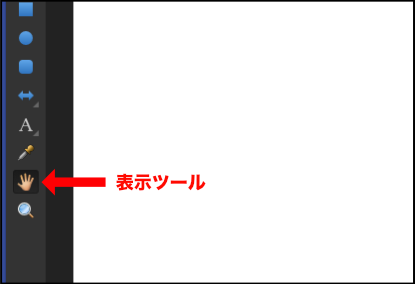
マウスの左ボタンでドラッグします。
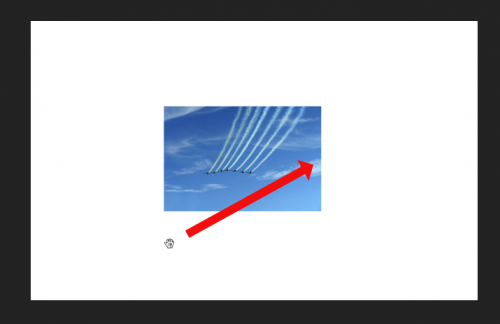
ドラッグ後
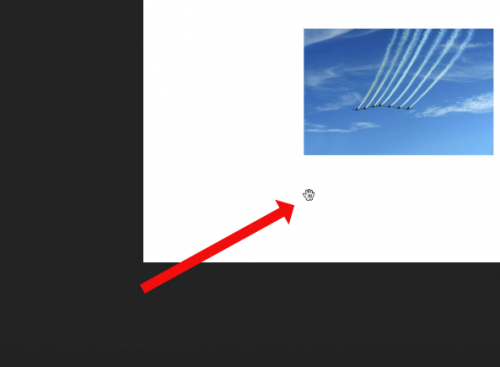
このように、編集位置がドラッグした方向にズレます。
こちらも通常ショートカットキーで操作します。
【スペースキー】を押せばどのツールを選択していてもポインターが表示ツールになります。
Windows版も恐らくこれは同じ操作になると思います。(WindowsのBeta版を入手したんですが、64bitのOSじゃないとインストールできなかったので、検証できませんでした…。)
今回、操作説明した2つのツールで編集位置を変えて作業する流れになるかと思います。
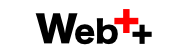
 管理人
管理人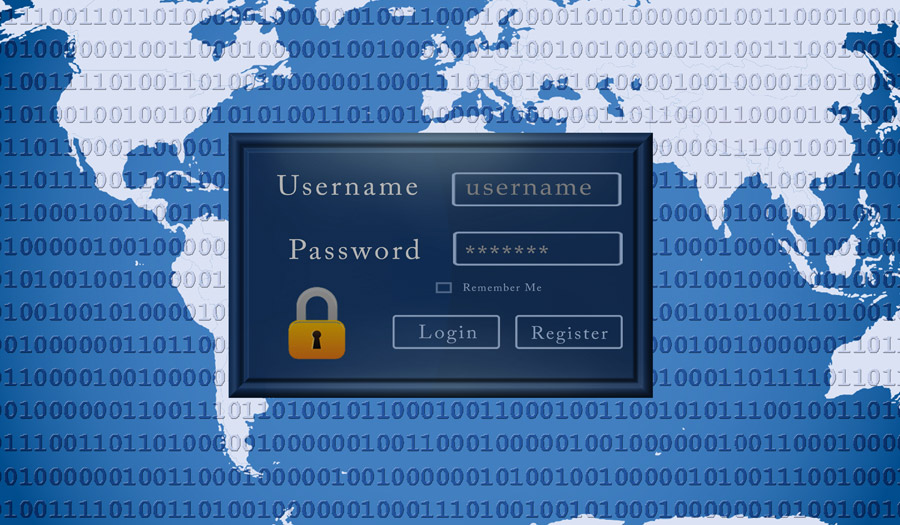
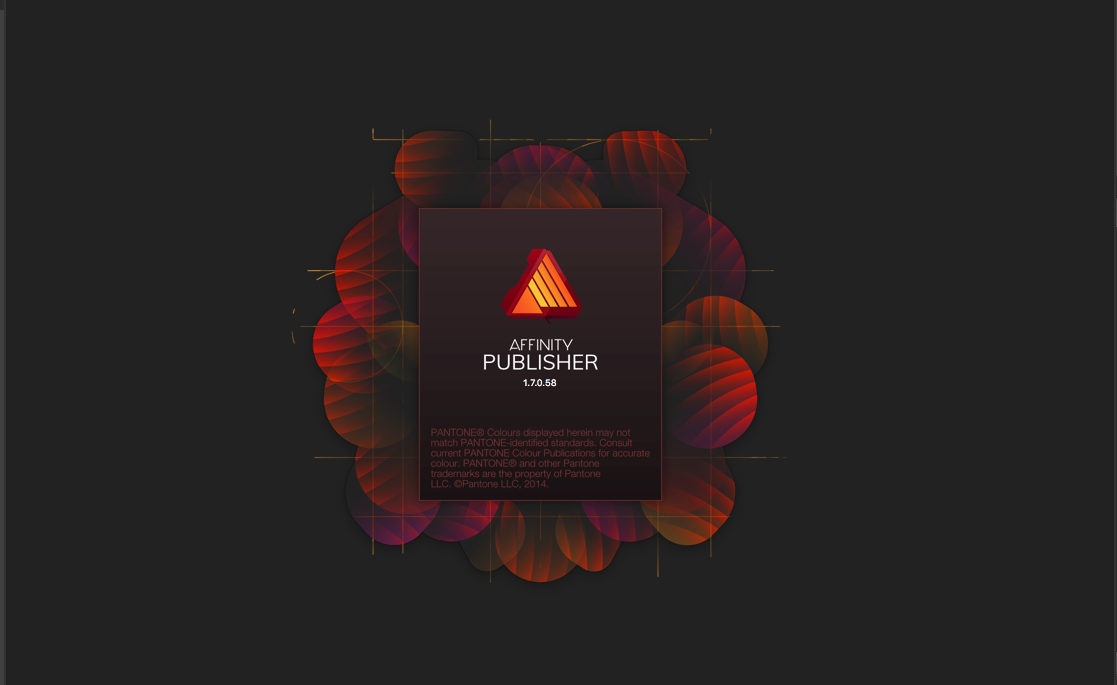
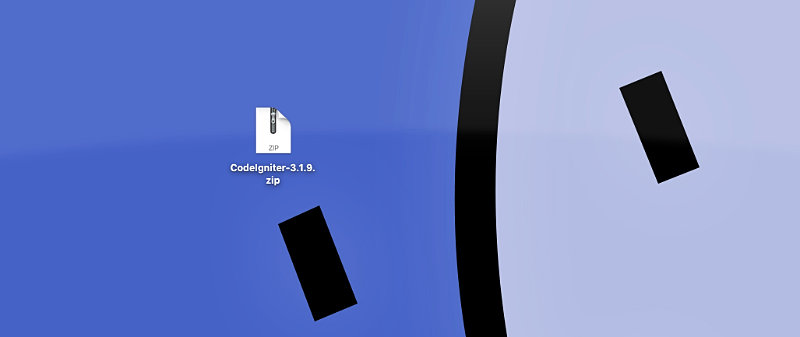
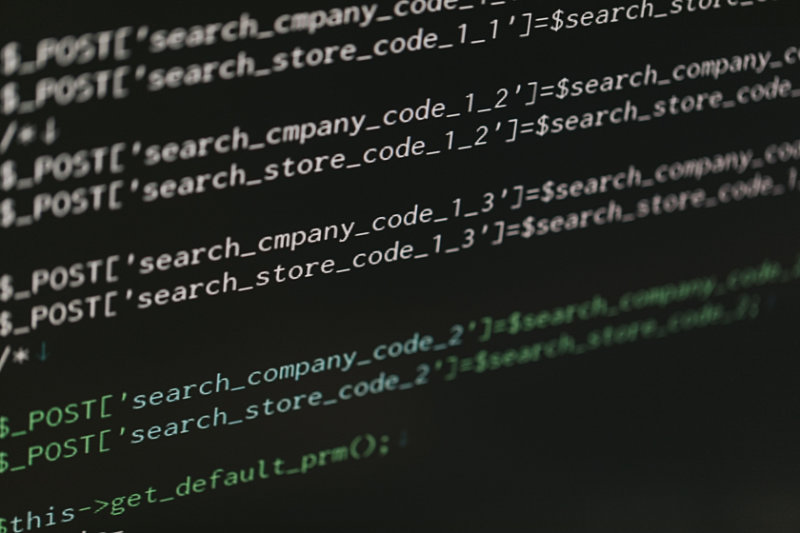
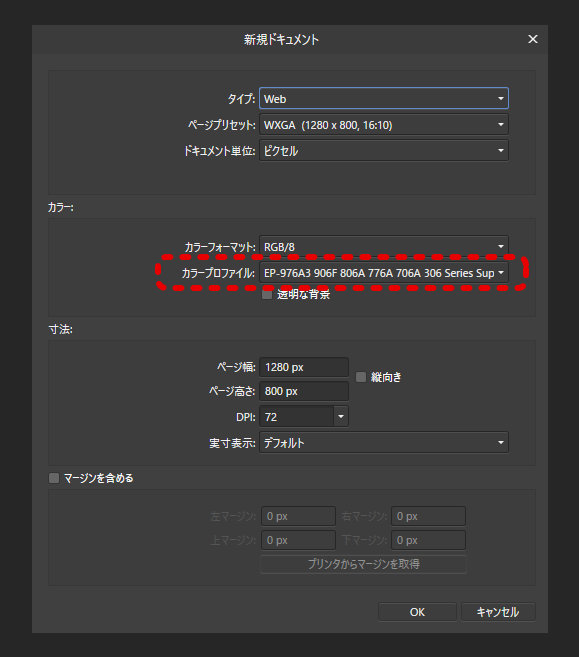
こんにちは!
【ズームにマウスホイールを使用】にチェックをせずとも
オプションをおしながらホイール操作でズームインアウトできますよ〜!
すいません。忙しくて、コメント気付きませんでした。。
この操作は、知らなかったです。貴重な情報ありがとうございました!