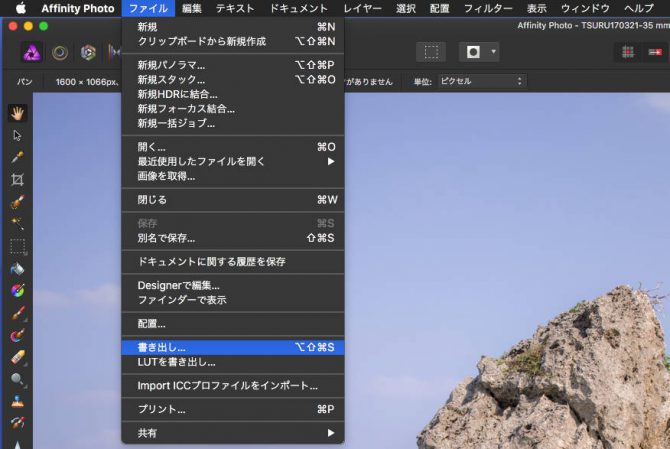
Affinity Photoの使い方 ファイルの書き出し・保存(JPEG形式)
2017/6/1 - Affinity Photo( Affinity Photo使い方 , Affinity Photo入門 )
Affinity Photoのファイルの保存をやってみます。
別の形式のファイルから、JPEGやPNGに変えたい時のやり方です。
画像サイズも変えられます。
対象の画像を開きます。
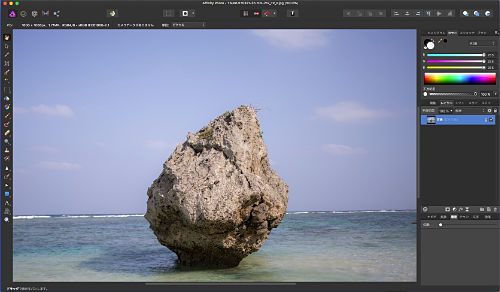
上部のコマンドメニューの【ファイル】→【書き出し】を選択します。
すると、するするとファイル形式選択パネルが現れます。
この中から、ファイル形式を選びます。
よく使うファイル形式の簡単な説明をします。
| PNG | フルカラー1670万色の表現が可能。 背景透過が可能。 可逆圧縮の画像形式。 |
| JPEG | フルカラー1670万色の表現が可能。 非可逆圧縮の画像形式。 背景透過はできない。 |
| GIF | 256色の表現が可能。 背景透過可能。 アニメーション可能。 |
| TIFF | デジタルカメラの保存形式に用いられることがある。 高画質の保存形式として使われることがある。 |
| PSD | Adobe Photoshopの保存形式。 レイヤー情報を保持できる。 |
| 文書保存などによく使われる。 Adobe Readerなどで、閲覧可能。 |
|
| SVG | ベクター形式のため、拡大縮小可能。 レイヤーやパスの保存が可能。 ブラウザで表示可能。 |
| EPS | Postscriptベースのファイル形式。 パスの保存が可能。 |
定番のJPEGを選択します。
①JPEGを選択します。
②画像サイズの横幅を変更できます。
③画像サイズの縦幅を変更できます。
④画像の縦横比のロックとアンロックができます。
⑤大雑把な、画像圧縮のプリセット。面倒な時はこれで。
⑥画像の圧縮の割合を決めれます。
⑦変更後のファイルの容量。
⑧書き出し。これで確定。
あとは、ファイル名をつけて書き出せば、終了です。
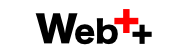
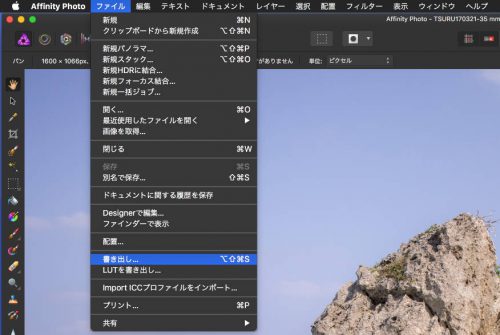
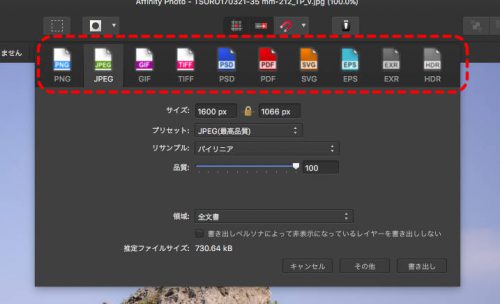
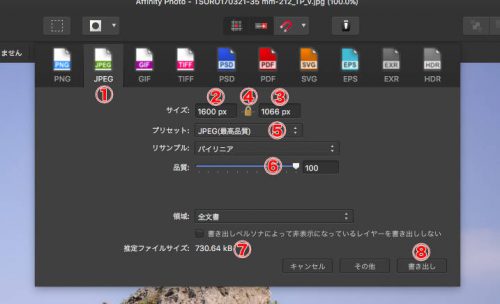
 管理人
管理人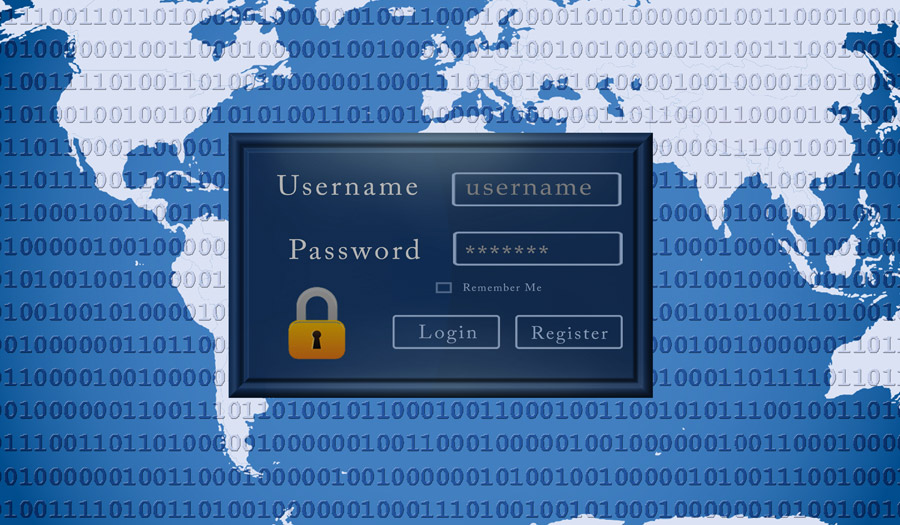
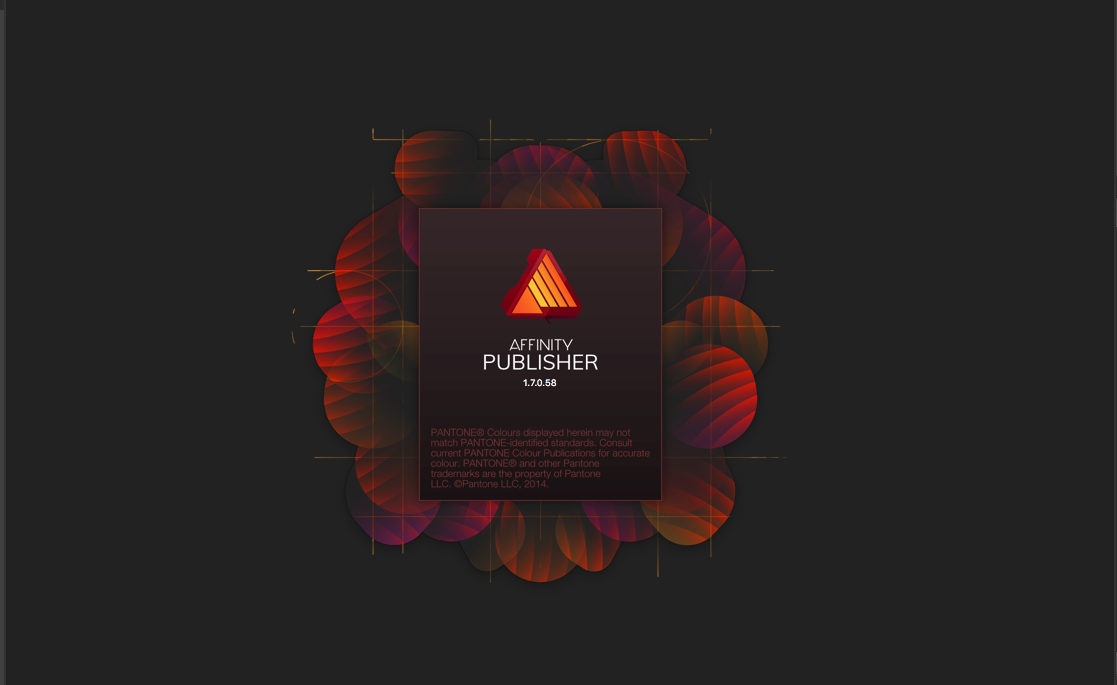
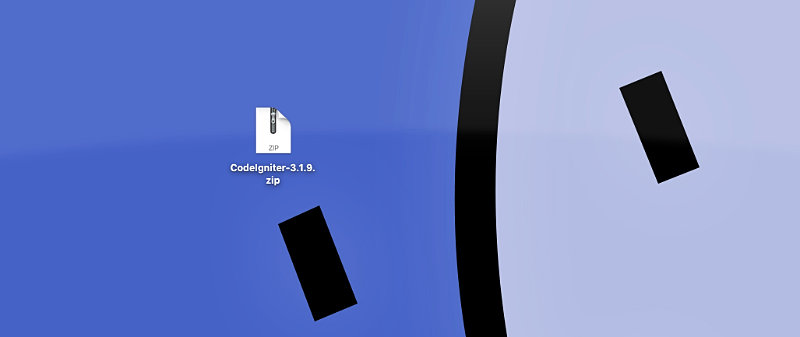
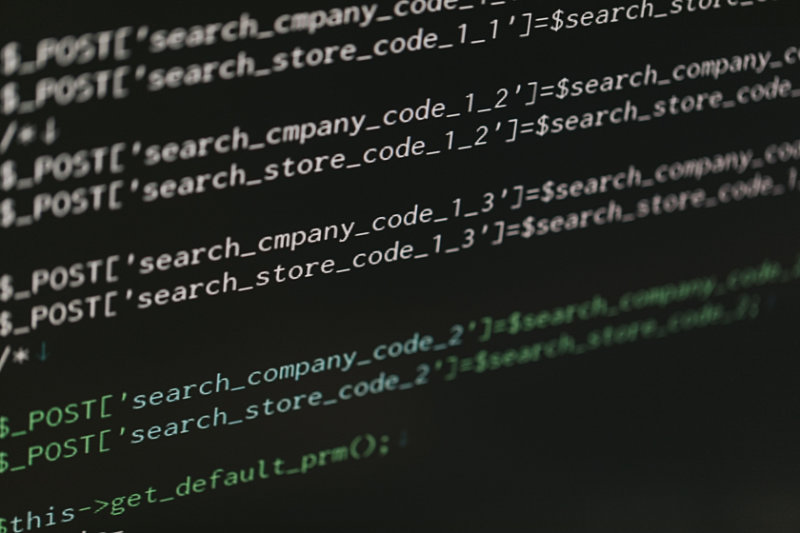
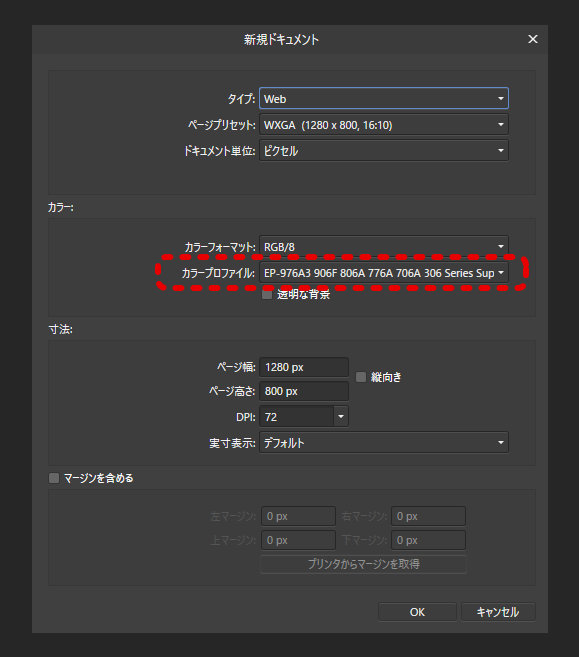
アフィニティちゃんと各有名ソフトのデータ保存できますね(*´∀`)
優秀♪
買いましょう♪
書き出しが表示されないので、いろいろ試しましたがやはりできません。
お返事が遅れて申し訳ありません。
こちらは表示されているのですが。。
バージョンは、1.93です。
そちらは、バージョンいくつでしょうか?
バージョン2以降は、環境がないので、残念ですが検証できません。