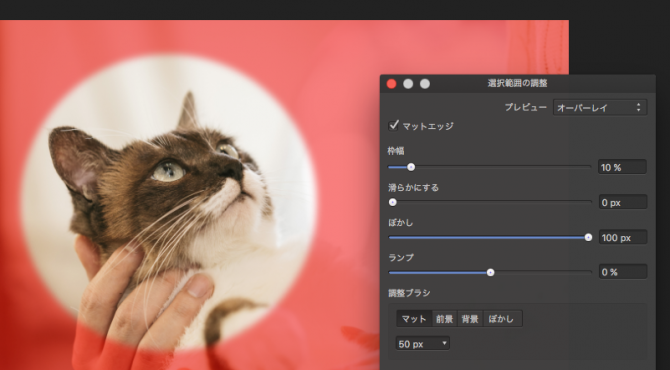
Affinity Photoの使い方-切り抜き・マスク-マーキーツール
2017/1/15 - Affinity Photo( Affinity Photo使い方 , Affinity Photo入門 )
Affinity Photoのマーキーツールを使えば、簡単に写真の切り抜きやマスクができます。
切り抜きツールでは、四角形でしか切り抜けませんが、マーキーツールを使えば、円形での切り抜きができます。
まず、写真を開きます。
マーキーツールを選択します。
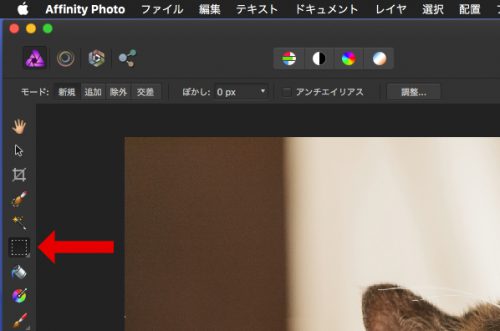
長押しすると、さらにメニューが出てきます。
ツールの種類は5種類で
矩形マーキーツールは四角形
楕円形マーキーツールは円形
列マーキーツールはアートボード上を垂直に端から端への選択
行マーキーツールはアートボード上を水平に端から端への選択
フリーハンド選択ツールはドラッグして選択
のようになってます。
その中から、楕円マーキーツールを選びます。
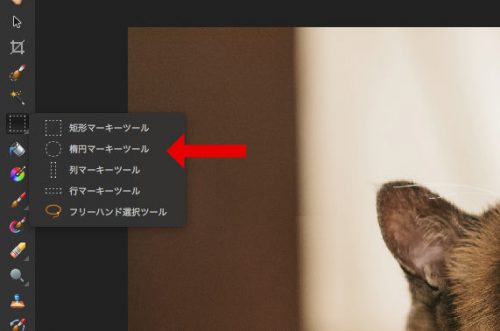
切り抜きたい位置をドラッグします。
shiftキーを押しながらドラッグすると、縦横同じ比率で選択できます。
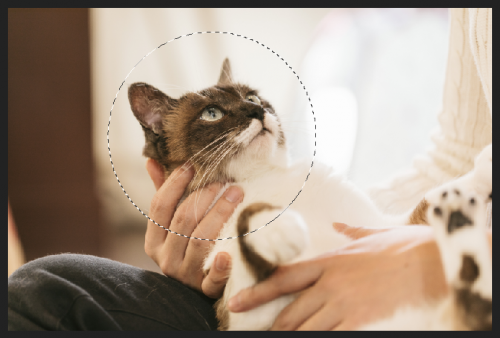
上部の【調整】ボタンを押します。
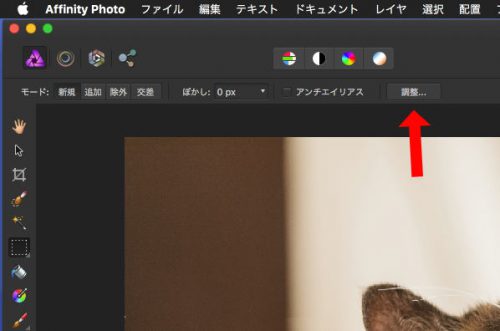
選択範囲の調整パネルが出ます。
①マッドエッジ 縁を和紙のような感じにする。(うまく表現できないです…。)
②枠幅 縁の幅の調整。
③滑らかにする。 右にスライドすると、角が滑らかになります。
④ぼかし 縁をぼかします。
⑤ランプ マッドエッジ有効な場合、右にスライドで縁を外側に伸ばす。(マッドエッジ無効な場合、効果確認できず。)
⑥出力 切り取ったものをどうするか、選べます。
今回は、縁をぼかしたいので、④ぼかしを右にスライドします。
ぼかし具合は、画像サイズで変わりますので、リアルタイムでぼかし具合が表示されるので、確認しながら設定します。
スライダーが一番右で、これ以上動かせない場合でも、右のフォームに直接入力すればそれ以上の数値でぼかすことができます。
⑥の出力を新規レイヤーに設定します。
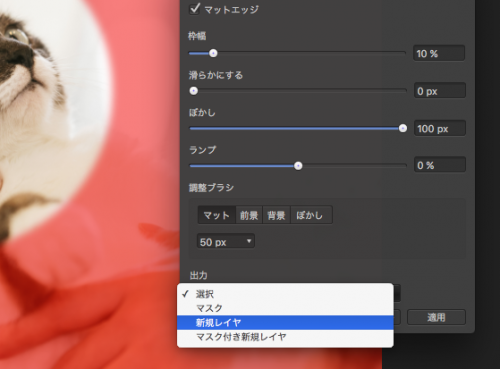
あとは、選択範囲の調整パネルの【適用】ボタンを押すと確定されます。
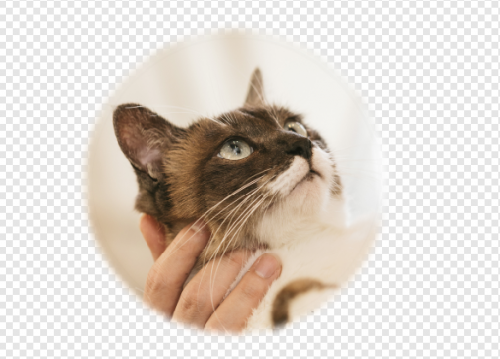
レイヤーパネルを見ると新しいレイヤーに切り抜かれています。
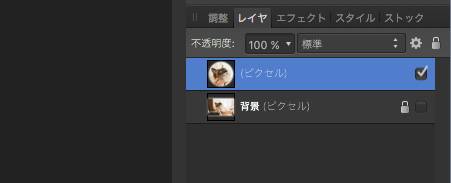
次に、マスクで切り抜いてみます。
出力の選択まで操作は一緒です。
⑥の出力をマスクに設定します。
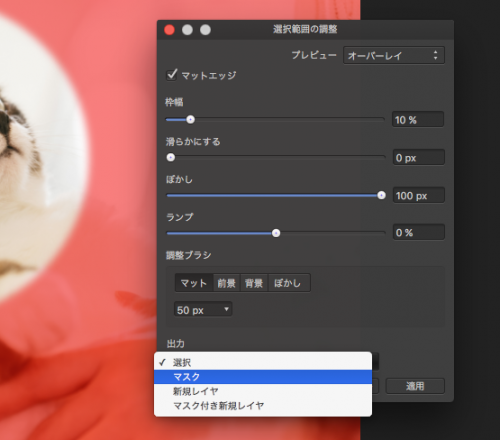
あとは、選択範囲の調整パネルの【適用】ボタンを押すと確定されます。
レイヤーパネルを見ると背景にマスクされています。
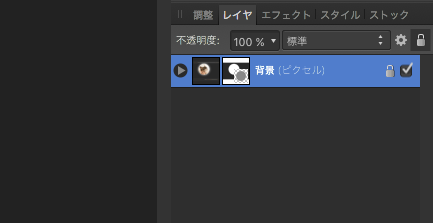
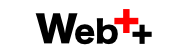
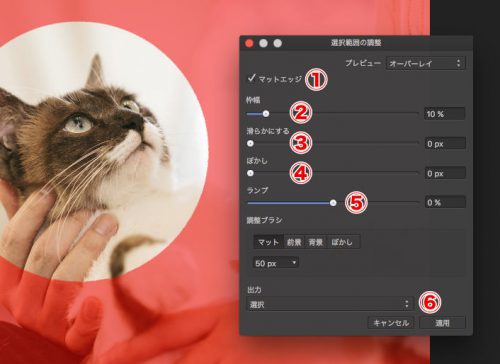
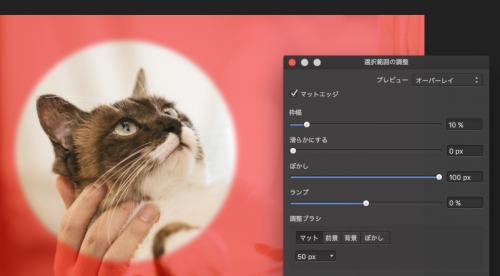
 管理人
管理人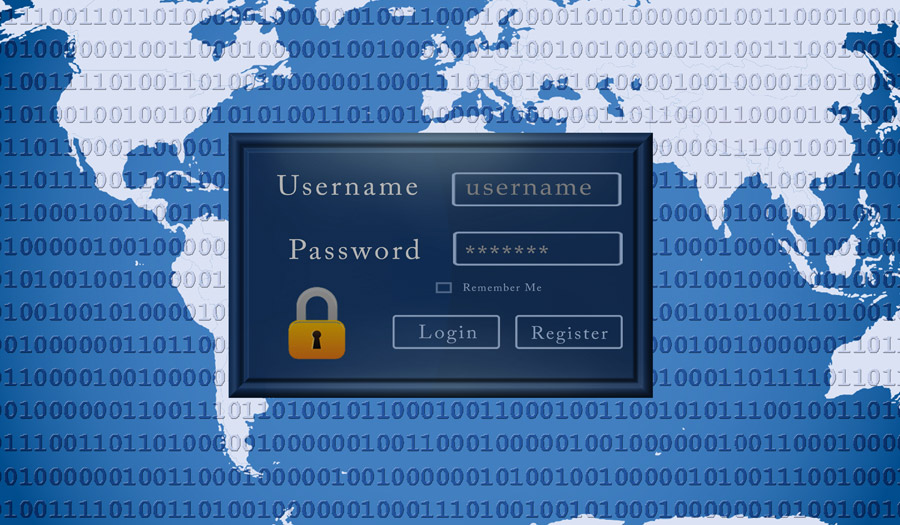
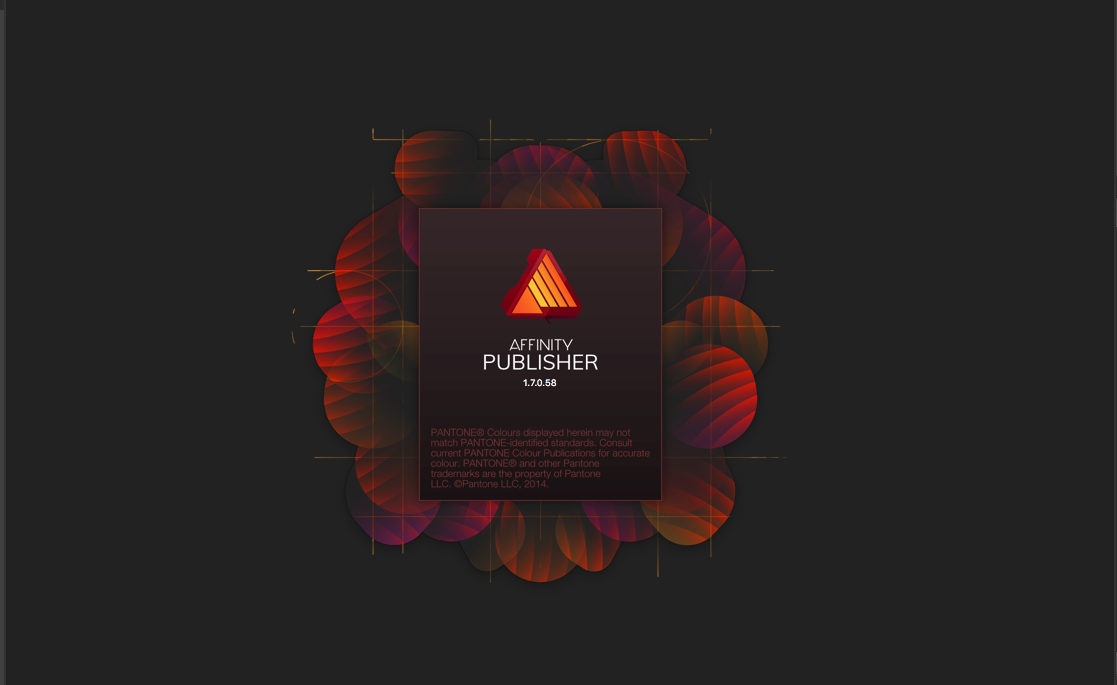
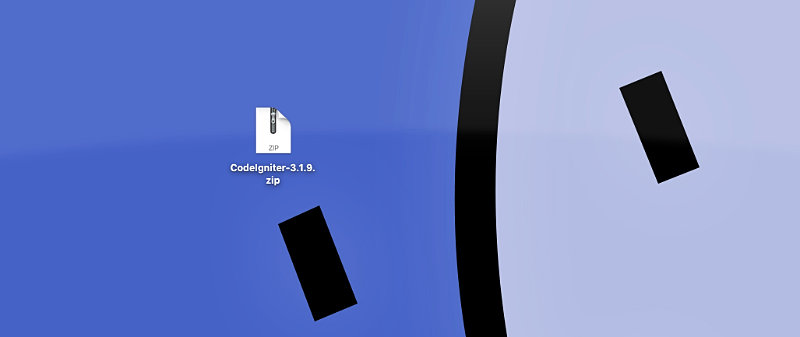
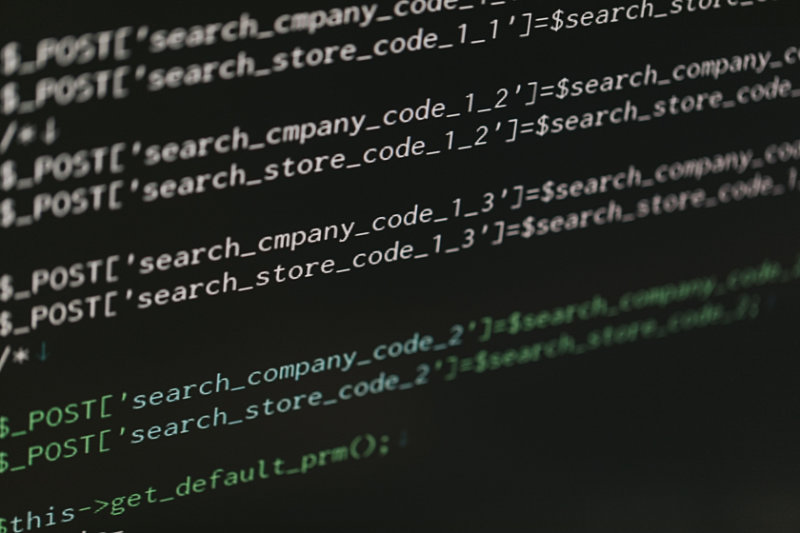
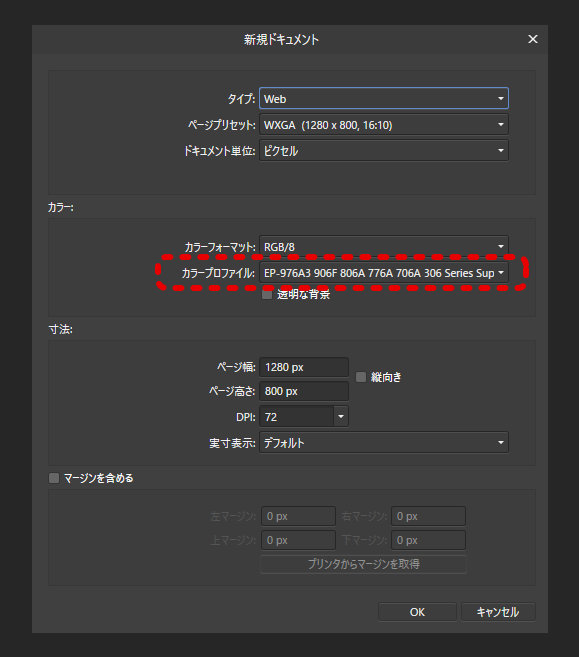
コメントを書く